If you just forgot our webmin admin password and failed to logging to your webmin account and after several tries your Webmin blocked your IP you need to follow following steps to reset your webmin admin/root/master password:-
- Login to your box as root.
- If you are running a RedHat distribution (i.e. Fedora, CentOS, Gentoo), enter the following
/usr/libexec/webmin/changepass.pl /etc/webmin username password
If you are running a Debian distribution, enter the following command:
/usr/share/webmin/changepass.pl /etc/webmin username password
-
You are almost done.
- Now you can Login to Webmin with your new password you just reset.
The root user can change the password for any other user. However what if you forget your root password?
To reset your root password (or any other account’s password for that matter), there are essentially two different situations which require varying approaches
When you can use Boot Loaders (GRUB / LILO)
If you have GRUB installed and you have accesses to edit boot parameters of selected entries then the job is as easy as it can get. Follow along and you shall have root access in no time. Once you have root access you can pretty much do anything you want to do!
- Highlight the GRUB entry for the Linux installation that you want to reset the password for.
- Press ‘e’ to edit. Select the Kernel line. Add ‘single’ at the end of the kernel line, Press ENTER and then Press ‘b’ to boot. If your system still requires you to enter the root password, add init=/bin/bash at the end. Press ‘b’ to boot.
- Please note in some distros 'single' can be, 'linux single' , 'run level 1' etc.
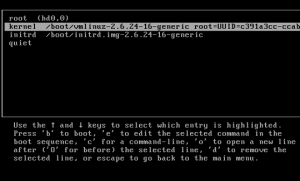
- Either you would be taken to the root prompt directly or shown the recovery menu from where you can choose the root prompt. Use passwd <username> to change the password for any account.
- Type reboot to reboot the system and then log in in with your new password.
When you can’t use Boot Loaders
If you are unable to use GRUB for whatever reasons (like password protected entries) you can still reset the password using a Live CD (I will be using Ubuntu Live CD, you may use any other). Just follow the steps below to achieve this:
- Boot from the Live CD (Download Link) (Aslo you can try USB drive to boot after downloading .ISO file, try this)
- Choose
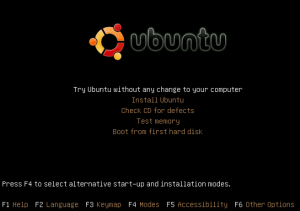
“Try Ubuntu without any changes to your computer”
- When the system is ready, fire up a terminal window (CTRL+ALT+F1) and get ready for some command line action
- Type sudo fdisk -l.
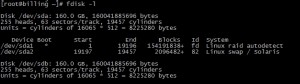
In the output we are concerned to know which partition Linux is installed on and what name the hard disk is using. (e.g) in my case it is /dev/sda1 is the required partition. If you are sure about the partition you can skip this step
- Next we need to mount the Linux partition. Create a directory to act as mount point for the partition. Use ‘sudo mkdir /media/masterdrive‘

- Mount the linux partition using the command ‘sudo mount /dev/sda1 /media/masterdrive‘

- Change Root to the mount directory – ‘sudo chroot /media/masterdrive‘

(if no /bin/bash error, then try other partition=> sudo fdisk -l)
- Type sudo passwd and then enter the new password to change the root password.
- OR type password <username> for anyother user
- Type sudo reboot to restart the system.
- You just recovered your root password.