Posts Tagged ‘mount’
October 15th, 2012
Recently when my servers HDD dead, data center installed a new HDD keeping orginal HDD as secondary so that i can copy data back to new HDD.
I tried to mount the HDD normal way, but got the error:-
03 | Disk /dev/hda: 160.0 GB, 160041885696 bytes |
04 | 255 heads, 63 sectors/track, 19457 cylinders |
05 | Units = cylinders of 16065 * 512 = 8225280 bytes |
07 | Device Boot Start End Blocks Id System |
08 | /dev/hda1 * 1 13 104391 83 Linux |
09 | /dev/hda2 14 19457 156183930 8e Linux LVM |
12 | mount: /dev/hda2 already mounted or /tmp/mnt busy |
The old drive is lvm. you were trying to mount it like it was an ext3 filesystem. I have listed what i did below so you can see it.
Now we need to check the old disk is using LVM ? type:-
2 | PV VG Fmt Attr PSize PFree |
3 | /dev/hda2 VolGroup01 lvm2 a- 148.94G 32.00M |
4 | /dev/hdb2 VolGroup00 lvm2 a- 114.94G 96.00M |
So now we know our second hard disk VolumeGroup name is “VolGroup00”, now we can mount it like:-
That’s it, you can see the folders in /mnt/, Edit/copy as you like.
August 5th, 2011
Mounting Windows based shares on Linux is a relatively simple process.
If the share is on a Windows XP, Server 2000 or NT machine you can use the following command:
1 | mount -t smbfs -o username=username //server/share /mountpoint |
However for Server 2003 the above command will not work so you simply change smbfs for cifs as shown below.
1 | mount -t cifs -o username=username //server/share /mountpoint |
The username should be that of your Windows user and in both examples you will be prompted for your windows password.
The command above will work for all versions of Windows. If you are having difficulty mounting or receive an error with invalid file type ensure that the samba-client packages for your distribution are installed
February 3rd, 2011
The root user can change the password for any other user. However what if you forget your root password?
To reset your root password (or any other account’s password for that matter), there are essentially two different situations which require varying approaches
When you can use Boot Loaders (GRUB / LILO)
If you have GRUB installed and you have accesses to edit boot parameters of selected entries then the job is as easy as it can get. Follow along and you shall have root access in no time. Once you have root access you can pretty much do anything you want to do!
- Highlight the GRUB entry for the Linux installation that you want to reset the password for.
- Press ‘e’ to edit. Select the Kernel line. Add ‘single’ at the end of the kernel line, Press ENTER and then Press ‘b’ to boot. If your system still requires you to enter the root password, add init=/bin/bash at the end. Press ‘b’ to boot.
- Please note in some distros 'single' can be, 'linux single' , 'run level 1' etc.
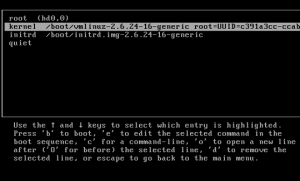
- Either you would be taken to the root prompt directly or shown the recovery menu from where you can choose the root prompt. Use passwd <username> to change the password for any account.
- Type reboot to reboot the system and then log in in with your new password.
When you can’t use Boot Loaders
If you are unable to use GRUB for whatever reasons (like password protected entries) you can still reset the password using a Live CD (I will be using Ubuntu Live CD, you may use any other). Just follow the steps below to achieve this:
- Boot from the Live CD (Download Link) (Aslo you can try USB drive to boot after downloading .ISO file, try this)
- Choose
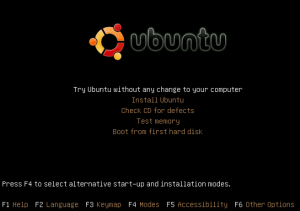
“Try Ubuntu without any changes to your computer”
- When the system is ready, fire up a terminal window (CTRL+ALT+F1) and get ready for some command line action
- Type sudo fdisk -l.
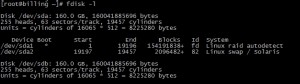
In the output we are concerned to know which partition Linux is installed on and what name the hard disk is using. (e.g) in my case it is /dev/sda1 is the required partition. If you are sure about the partition you can skip this step
- Next we need to mount the Linux partition. Create a directory to act as mount point for the partition. Use ‘sudo mkdir /media/masterdrive‘

- Mount the linux partition using the command ‘sudo mount /dev/sda1 /media/masterdrive‘

- Change Root to the mount directory – ‘sudo chroot /media/masterdrive‘

(if no /bin/bash error, then try other partition=> sudo fdisk -l)
- Type sudo passwd and then enter the new password to change the root password.
- OR type password <username> for anyother user
- Type sudo reboot to restart the system.
- You just recovered your root password.