Some days ago I was working with some Linux distribution and used my 16GB USB drive for installation, so after playing with the Linux image, I tried to remove Linux from USB and tried formatting the USB but Windows start giving me errors, that USB is “read only” and Windows can not format that particular USB Device.
So I search for the error and found, how to fix it, sharing it for others, who are facing same issue.
1 | Press Win+R to open the Run box |
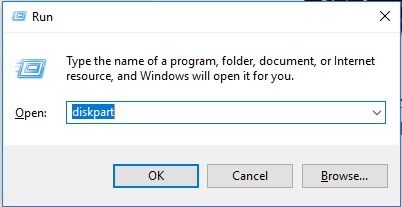
Type diskpart in the run box, like the screen shot above.
At the DISKPART> prompt, type list disk and press enter
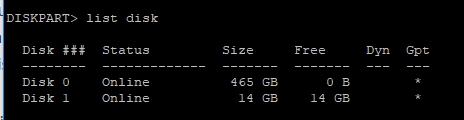
From the size of the disk, you should be able to figure out which one is your removable disk. In this example, we know that Disk 1 is our removable USB thumb drive because its size is listed as 14 GB, make sure you select the correct disk, otherwise you can lose your data in other drives.
Select your removable disk with the select disk command. In this example, we want to work with disk 1, so the command is

To clear the read-only attribute (making the disk writable), use the command
1 | attributes disk clear readonly |

Then type command
That should do the trick, now exit and now you can use your usb again, you can try that with other types, like SSD, External drives etc.
*Also you can write protect your drives like this, for locking USB drives in future, you need to change the command, like this:
attributes disk set readonly
Now back to real topic if the above steps didn’t work for you like in my case, then you need to create partition and format the drive (formatting is optional), as you can do it from GUI too.
For creating partition, you need to repeat the above steps and use the command
1 | create partition primary |

Then select the partition by

and format it like
1 | format FS=NTFS label=WC-Drive quick |

Here we are formatting with NTFS file system, you can change it to FAT and VFAT if you want.
That’s it, you can now exit and you can see the USB in Windows Explorer, use it again like before 
Enjoy & Take care
Have you ever encountered out of disk space issues on your wonderful VMs when trying install a critical application? Here are a few easy steps that help you to solve the disk space problems on your VMware workstation VMs Read the rest of this entry »

“Don’t tell anyone that I’m free”
WinSSH
Update (10/July/2016): OpenSSH (7.2p2) Server for Windows (7.2p2 is latest version of OpenSSH)
OpenSSH (6.4p1) Server for Windows (Previous version of OpenSSH)
General Features:-
* Security, if you want to access your Windows Machines cmd shell with full security.
* Windows NT Service Support
* Full install about 12mb, installer under 8mb (Including Cygwin dependencies)
* Windows Command Prompt support for SSH Terminal
* SCP/SFTP server support (secure file transfer)
* Command-line clients included Read the rest of this entry »
Installing MinGW/MSYS
http://www.mingw.org/wiki/HOWTO_Install_the_MinGW_GCC_Compiler_Suite
http://www.mingw.org/wiki/MSYS
Install MinGW (before MSYS)
Download the MinGW Installer from http://sourceforge.net/projects/mingw/files/Installer/mingw-get-setup.exe/download
- Select Save File when prompted.
- Open the downloaded exe.
- Click Yes when Windows asks if you want to allow it.
- Click Next > on the Welcome screen.
- Select Download and Install and click Next >
- Read the License Agreement and click I agree
- Select Current to install the current MinGW package and click Next >
- Check the MinGW base tools and g++ compiler click Next
- Destination Folder should be C:\MinGW
- Click Next >
- Leave the default folder and click Install
- When Installation is complete, click Next >
- Click Finish
Install MSYS:
- Download MSYS
- Run the downloaded exe.
- Click Yes when Windows asks if you want to allow it.
- Click Yes you want to install in the Setup pop-up.
- Click Next in the Welcome Window.
- Read the License Agreement and click Yes
- Read the Information and click Next >
- The Default Destination of C:\msys\1.0 is fine, so click Next >
- The default folder of MinGW is fine, so click Next >
- Click Install
- A cmd shell will pop-up asking if you want to continue with the post install, enter y enter
- Answer y you do have MinGW Installed.
- Enter c:/mingw as the path where MinGW is installed.
- It should confirm that you have make.exe installed, press any key to continue.
- Click Finish you are done the installation. (It is up to you if you want to open the documents.)
OpenSSL
OpenSSL is a library for Secure Sockets Layer (SSL), Transport Layer Security (TLS) protocols, and cryptography. Some tools require openSSL, if so, here are some instructions:
I downloaded an openssl installer from: http://www.slproweb.com/products/Win32OpenSSL.html
I installed into /mingw/openssl/. I then linked the includes:
cd /mingw/include
ln -s ../openssl/include/openssl openssl
That's it.
There are times that it would be nice to mount a drive in Windows and set it to read only to avoid accidentally over writing data on that drive. After some Google searching this is what I found. This will only work on Windows XP sp2 and later and Windows 7. I have not tested it on Vista although I assume that it will work.
Step 1
Open regedit.exe
Start > Run Type regedit.exe
Click OK
Step 2
Navigate to the following registry key. It may not exist there for you will have to create it.
1 | HKEY_LOCAL_MACHINE\System\CurrentControlSet\Control\StorageDevicePolicies |
Step 3
Next create a new DWORD called WriteProtect and give it a value of 1
Step 4
Now plug in your USB drive and you will not be able to write to the device.
To make it writable again you will have to change the WriteProtect DWORD to 0 and unplug and replug in your device.
Attack from just 49 IPs and 48,000 servers (Linux/HP Unix) boot records were deleted in South Korea (20-March-2013), including servers at major (4) Banks and (3) TV stations.
Read the rest of this entry »
![]()
