Archive for the ‘Tips’ Category
June 16th, 2012
Recently (June 6, 2012) Adobe introduced its new Flash player version 11.3 which supports protected mode for advance protection and allow flash plugin to run outside browser process and create separate sand-boxed version of flash plugin with low integrity process that will surely increase protection from bugs/flaws in Flash players discovered in the recent past. But now Flash plugin is directly accessing Internet instead of asking its parent process, like in the past, Firefox/IE or other browsers were responsible for communicating with the internet, but this new upgraded version of plugin needs direct internet communication (which is bad in my opinion, as now we needs to track its outgoing/incoming connection separately, no matter it is running with low/little access of system resources) Read the rest of this entry »
May 28th, 2012
Updating PHP in CentOS to latest PHP 5.3 or PHP 5.4 is not an easy task so I am writing this post. I had to do this for a project in which I need to install latest Zend Loader with PHP 5.3 support. Read the rest of this entry »
May 14th, 2012
You can download a w7 security benchmark from https://benchmarks.cisecurity.org/en-us/?route=downloads.multiform.
In addition to the recommendations there you may want to:
1. Disable Teredo tunneling.
http://www.mydigitallife.info/how-to-disable-tcpipv6-teredo-tunneling-in-vista/.
2. Unbind Client for Microsoft Network and Printer and File sharing from all network adapters.
3. Disable Remote Desktop service.
4. Disable UPNP device host.
5. Disable ISCSI initiator.
6. Disable Computer Browser service.
7. Disable NetBios helper service.
8. Disable RRAS.
9. Disable remote registry service.
10. Move the firewall log from its default location and enable logging of all connections.
11. Enable process tracking in the local security policy.
12. Enable “User Account Control: Only elevate executable(s) that are signed” local security policy.
These are just a few things off the top of my head.
Best to run x64 version of Windows as the host. The script kiddies are still targeting x86.
Of course, these recommendations are also applicable on Vista/XP OS.
You also may want to keep track of your BIOS, NIC and GPU firmware. 🙂
(If you know how)
February 29th, 2012
Windows 7 includes a little-known new feature called Virtual Wi-Fi, which effectively turns your PC or laptop into a software-based WiFi router.
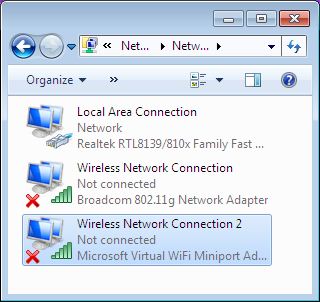
Any other Wi-Fi-enabled devices within range a desktop, laptop, an iPod perhaps will “see” you as a new network and once logged on, immediately be able to share your internet connection.
This will only work if your wireless adapter driver supports it. Check with your adapter manufacturer and make sure you’ve installed the very latest drivers to give you the best chance.
Once you have driver support then the easiest approach is to get a network tool that can set up virtual Wi-Fi for you.I go for “Virtual Router”. Virtual Router is free easy to use and you can share your internet connection very quickly. You can find the software in the net.
The idea behind the Virtual Wifi is simple, the operating system can virtualise any compatible wireless adapter to make it appear as though you’ve as many additional adapters as you need.
Another process of setup without installing any Additional Software:-
The set up process is simple and for this you have to deal with Command prompt. Click Start, type CMD, right-click the Cmd.exe and select “Run as Administrator” (How to run as Administrator) .Now type the following command
netsh wlan set hostednetwork mode=allow ssid=MyNet key=MyPassword
press enter. Replace “MyNet” with the name you’d like to use for your custom network, and “MyPassword” with a password that’s a little harder to guess.
After that type the command
netsh wlan start hostednetwork
Press enter.
Now go to Control Panel > Network and Internet > Network and Sharing Centre > Change Adapter Settings,
right-click your internet connection and select Properties.
Click the Sharing tab, check “Allow other network users to connect.”. choose your virtual Wi-Fi adaptor
November 4th, 2011
To enable hibernation. To do this, follow these steps:
| 1. |
Click Start  , click All Programs , and then click Accessories . , click All Programs , and then click Accessories . |
| 2. |
Right-click Command Prompt , and then click Run as administrator .
 If you are prompted for an administrator password or for a confirmation, type the password, or click Allow . If you are prompted for an administrator password or for a confirmation, type the password, or click Allow . |
| 3. |
At the prompt in the Administrator: Command Prompt window, type powercfg -h on |
If you want to disable Hibernation completely
At the prompt in the Administrator: Command Prompt window, type powercfg -h off
October 31st, 2011
Facebook recently unveiled the most dramatic updates to its privacy settings in a year. Out of all of them, there’s one new feature that you really must turn on as soon as it becomes available to you: profile review.
Here’s how to activate profile review.
1. Click on “account” in the upper right-hand corner of your screen, then click on “privacy settings.” 2. Next to “how tags work,” click “edit settings.” 3. Within the “how tags work” pop-up, click “edit” next to “profile review.” 4. In the next pop-up, click “turn on profile review.”
Now, whenever you are tagged in a photo or a post, you’ll have to approve it before it appears on in your news feed or your wall.
Tagged posts and photos will appear in your profile wall in a new section called “pending posts.”

Photos or posts tagged with your name will still appear on your friend’s wall and feed, so your mutual friends will see them.
But Facebook now gives you the option to ask your friend to take down photos of you that you don’t like. And you can always block a friend who refuses to consider your opinions.
 , click All Programs , and then click Accessories .
, click All Programs , and then click Accessories .  If you are prompted for an administrator password or for a confirmation, type the password, or click Allow .
If you are prompted for an administrator password or for a confirmation, type the password, or click Allow . 